私は普段、ウーバーイーツのバッグで稼働をしているのですが、
そのバッグで他のフードデリバリーをすることもあります。
その時に、ウーバーではないかと心配されたり疑われたりすることがちょこちょこあります。
その度に申し訳なさそうに説明するのも面倒くさくなってきたので、
バッグをもっとわかりやすくしようと考えました。
ウーバーイーツのロゴを隠すというのもいいと思いますが、
私的には隠すというより、ウーバーイーツのロゴの横に他のフードデリバリーのロゴを付け足したいと思いました。
その方が宣伝にもなりいいのではないかと。
そこで、ロゴのシールを作り、それをバッグに貼ることにしました。
シールは、自分で画像を作り、それをコンビニのコピー機でシールプリントをすることにしました。
以前Twitterで教えていただき、そこから調べてこの結論にたどり着きました。
ということで、シール作りからバッグに貼るまでを書こうと思います。
画像を作る
まずシールの画像を作ります。
画像はフードデリバリー会社のサイトやアプリなどから保存やスクショしました。
それをアプリを使ってコラージュ(複数の画像を組み合わせて一枚の画像を作る)します。
今回使うのはPhotoGridというアプリです。

私は昔このアプリを使ったことがあったのでこれでおこないましたが、
コラージュできるアプリならどれでも大丈夫だと思います。
コラージュをするのに画像のサイズを決めます。
今回は「ローソン」のシールプリントを使おうと思うのですが、
ローソンのシールプリントはいくつか種類があり、その中の
L判もしくは2L判がいい感じにできそうだと思いました。
L判は89×127mm、2L判は127×178mmです。
今回はL判で印刷することにします。
L判を比率にすると、1:1.427になります。
これを言い換えると、
3:4.281
4:5.708
5:7.135
6:8.562
7:9.989
となります。
5:7もしくは3:4で作るとL判に近いサイズになります。
ちなみに、2L判は比率にすると、1:1.402になります。
言い換えると、
3:4.206
4:5.608
5:7.01
となります。
2L判でもL判と同じように、5:7もしくは3:4で作ると近いサイズになると思います。
写真のサイズはこちらの記事を参考にしました。
スマホで写真を印刷する際に気を付けたい、印刷用紙のサイズについて
今回は、3:4で作ることにします。
3:4だと左右が少し切れてしまうことになりますが、どの比率を選んでもぴったりに作ることは難しいため、そこは妥協します。
バッグに3箇所(正面、側面2つ)貼れるように画像を作ることにしました。
今回は2社分作りたかったので、
大きいのを1つずつ、小さいのを2つずつ、合計6つのコラージュにしました。
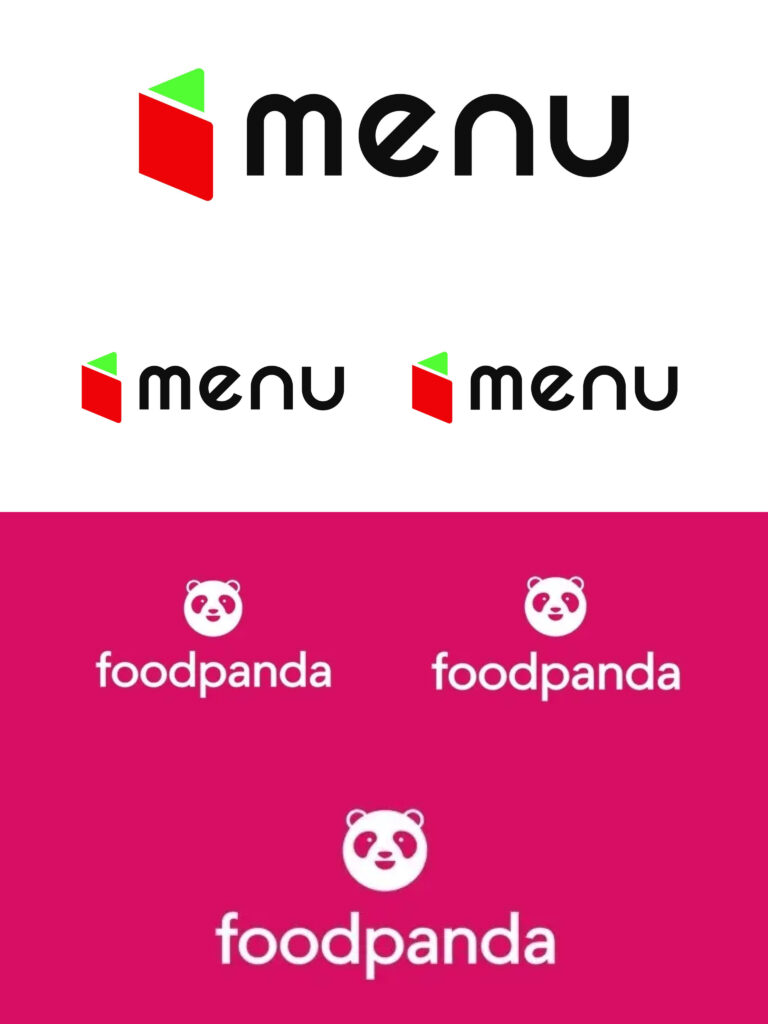
画像の左右が切れても大丈夫なように、ロゴを少し中心に寄せています。
コラージュの仕方は別の記事に書いたので、こちらをご覧いただければと思います。
オリジナルの画像が作れる!写真コラージュアプリ「PhotoGrid」の使い方
画像が出来上がったら、印刷しに行きます。
印刷する
ローソンの新型コピー機というのがシールプリントに対応しているそうです。
ローソンの新型コピー機を選んだのは以下の理由です。
店舗がたくさんあり、すぐに手に入る
安価(L判200円、2L判300円)
シールが撥水加工のようになっていて、丈夫そう
ローソンのシールプリントのやり方などを書いている記事があったので、こちらを参考にしました。
ローソンで簡単!シール印刷のやり方【コンビニプリント活用術】
こちらの記事、すごく分かりやすかったです。
コピーをする方法は、
- マルチコピー機でデータを読み込んで印刷する
- Webサイトやアプリからデータを登録してマルチコピー機で出力する
というやり方があります。
こちらを参考にしました。
ローソンで写真や文書を印刷する方法【コンビニプリント術】
私はWebサイトからデータを登録して印刷することにしました。
会員登録やアプリを入れたりする必要がないため、これを選びました。
ここからデータを登録します。
ネットワークプリントサービス
同意して、ファイルを登録します。
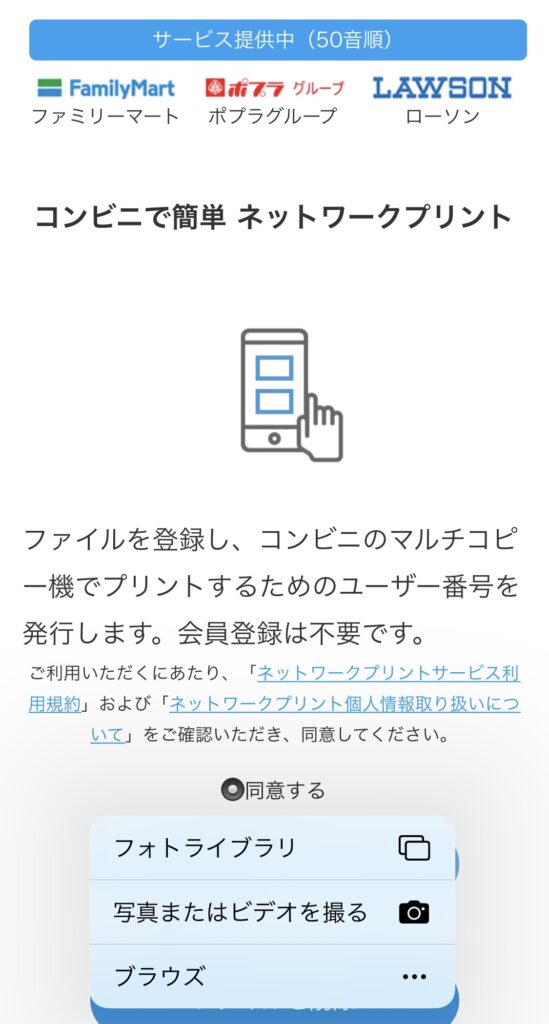
ファイルを登録すると、10桁のユーザー番号が出ます。
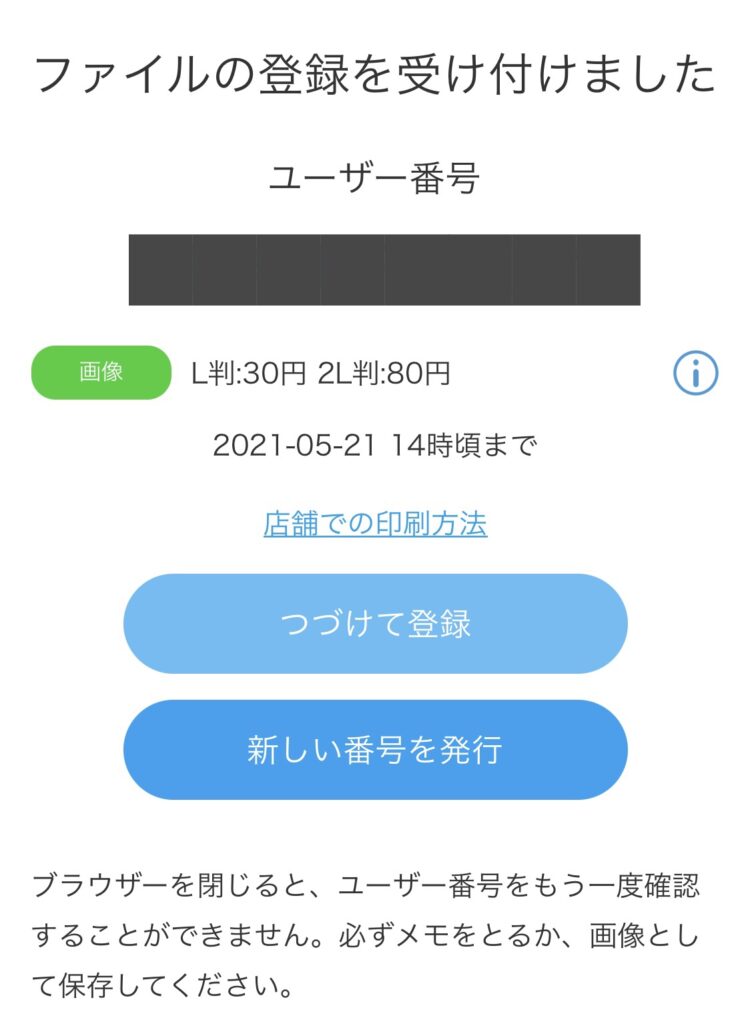
ユーザー番号は印刷する時に必要なので、忘れずにメモしたりスクショしておきます。
新型コピー機が設置されているローソンに行きます。
念のため、新型コピー機設置店舗を調べてから行くといいと思います。
ここから調べれます。
新型マルチコピー機について
ローソンに着いたら、
「シール紙・はがきプリント対応機」と書かれている機械で操作します。
ネットワークプリントをタッチします。
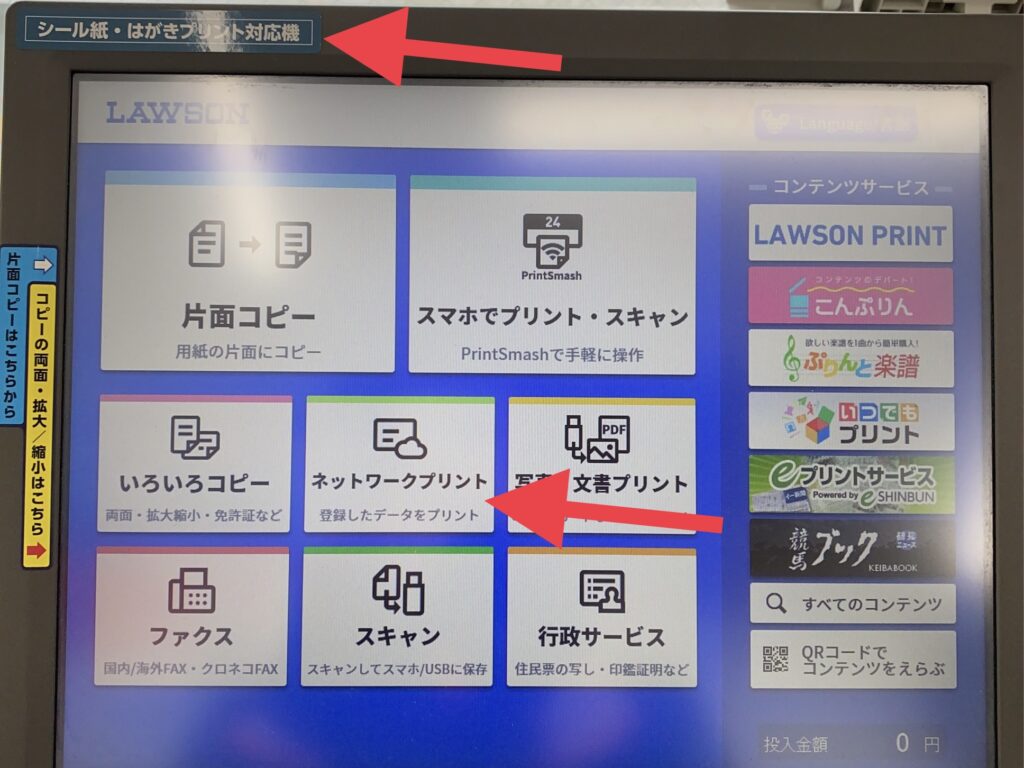
10桁のユーザー番号を入れます。
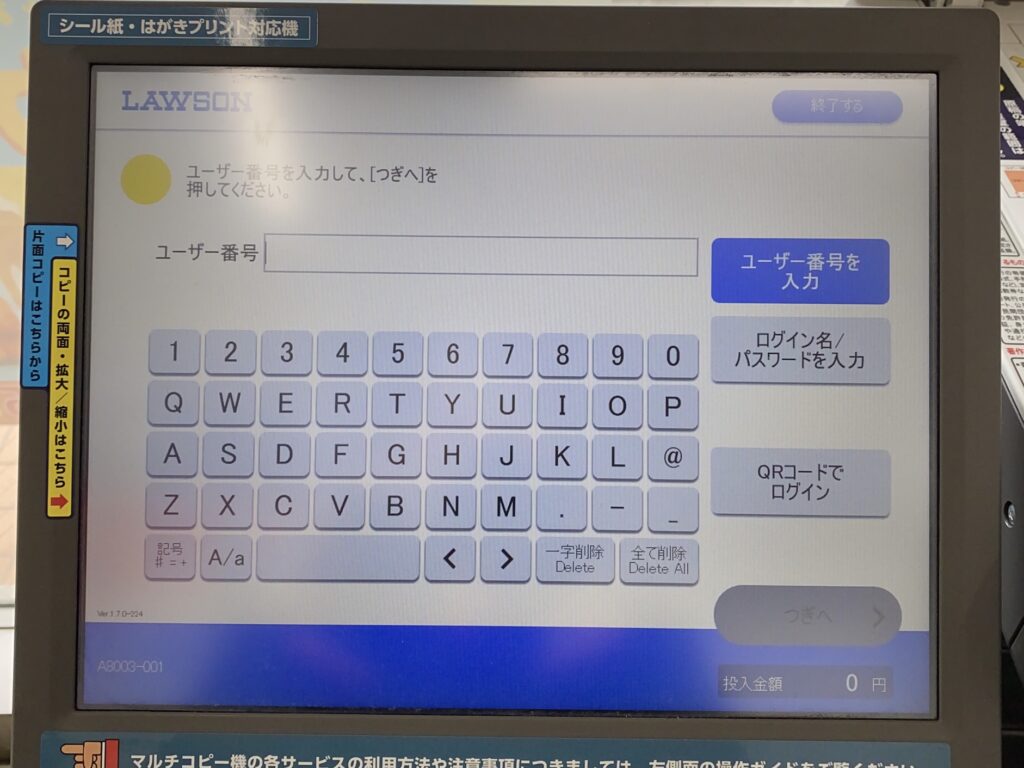
シール紙を選択。
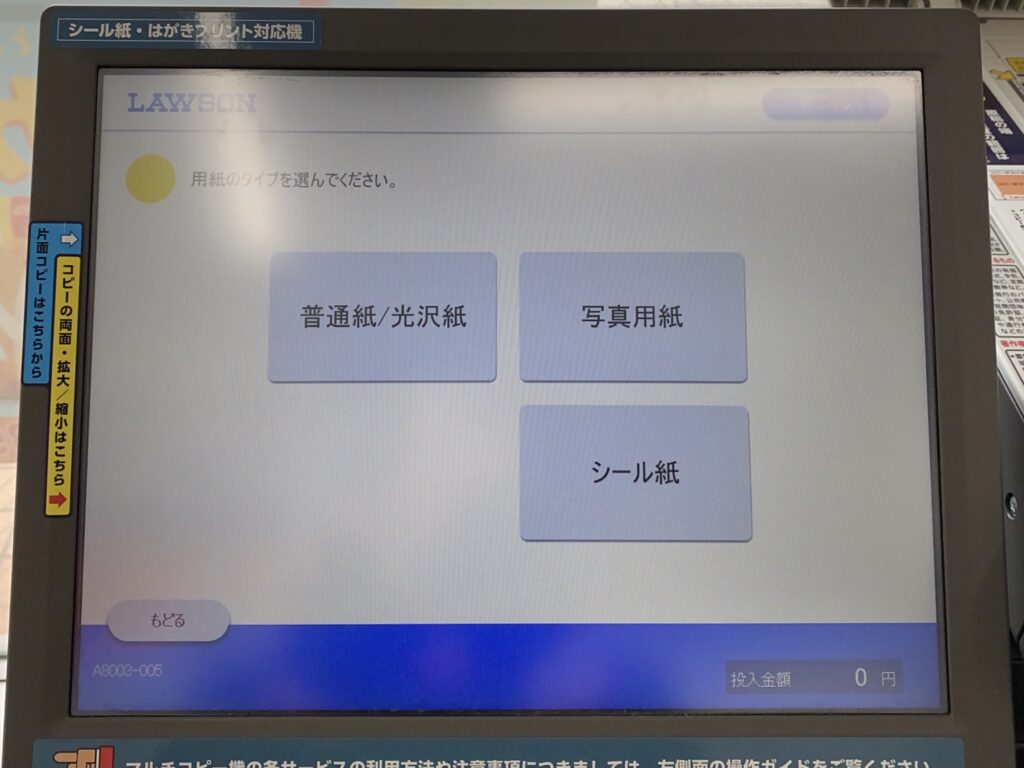
写真プリントのL判を選びます。
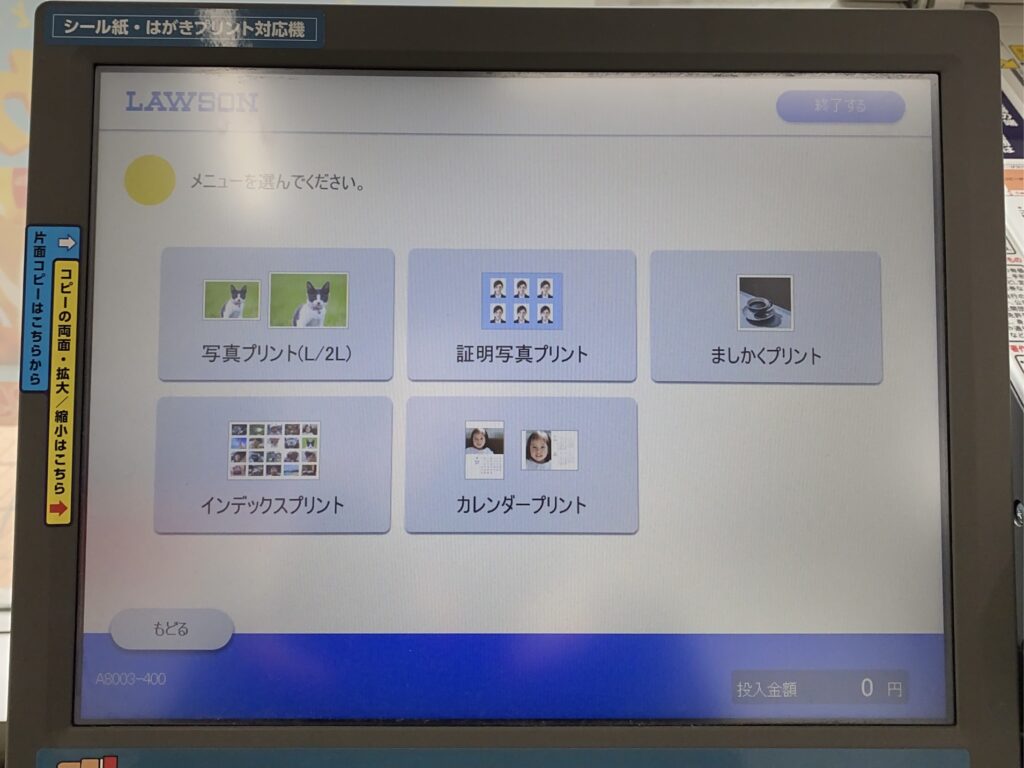
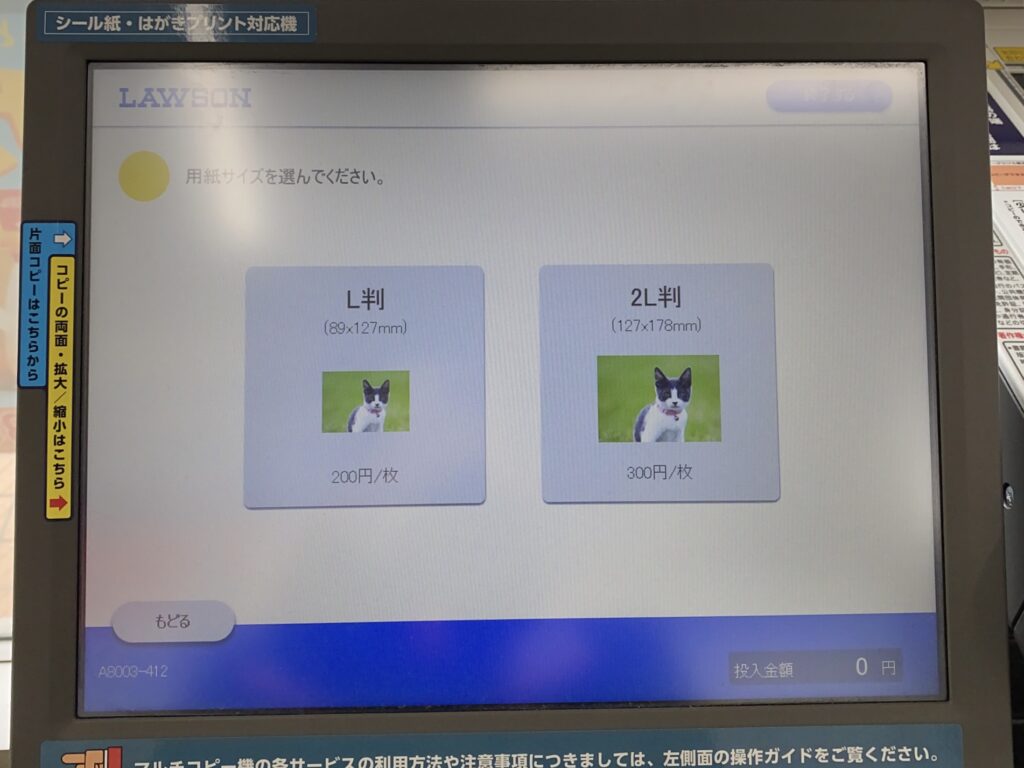
枚数を入れ、
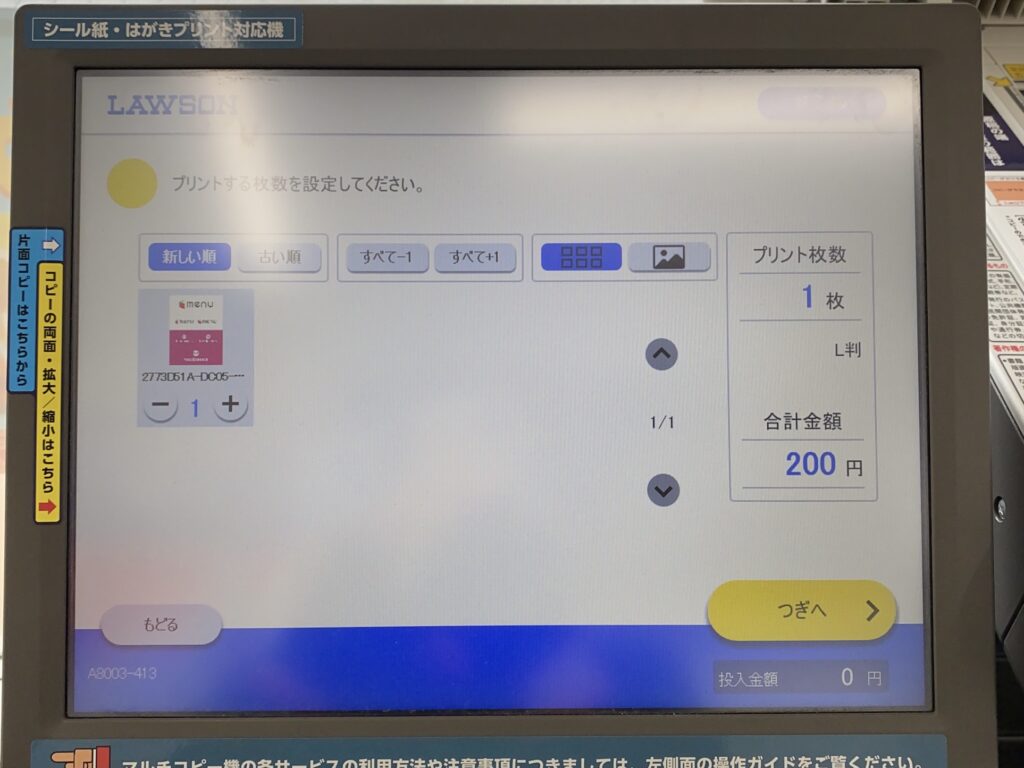
お金を入れて、印刷開始!
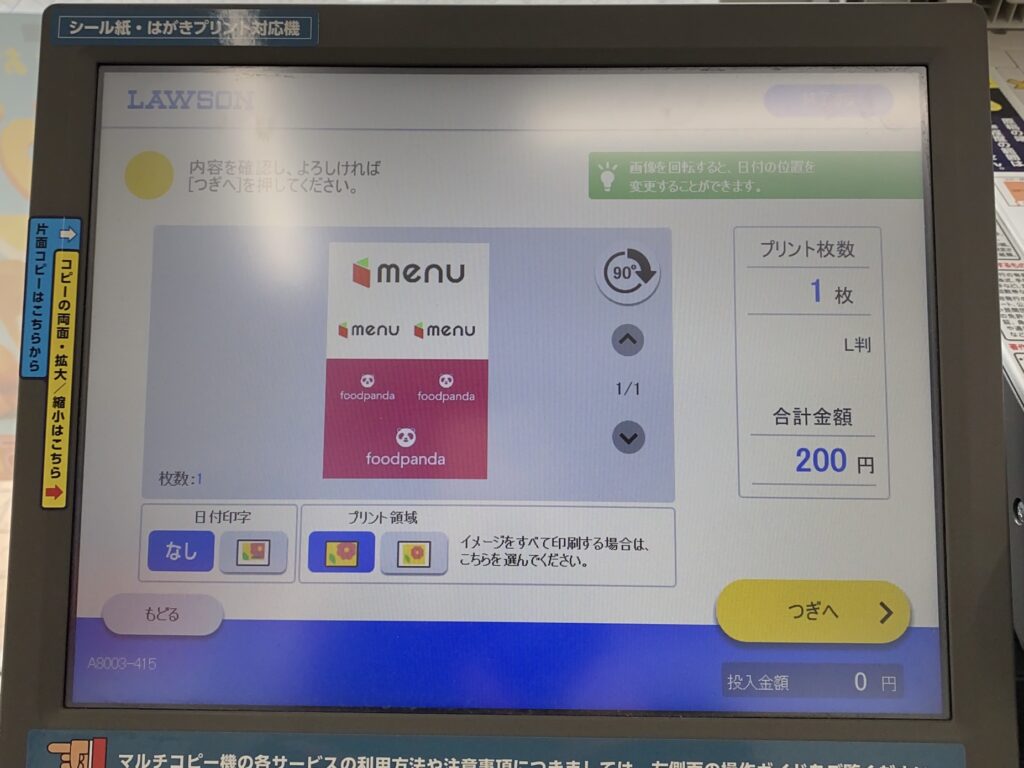
領収書の印刷をするようにしておくと、経費として証明できるので、しておいた方がいいと思います。
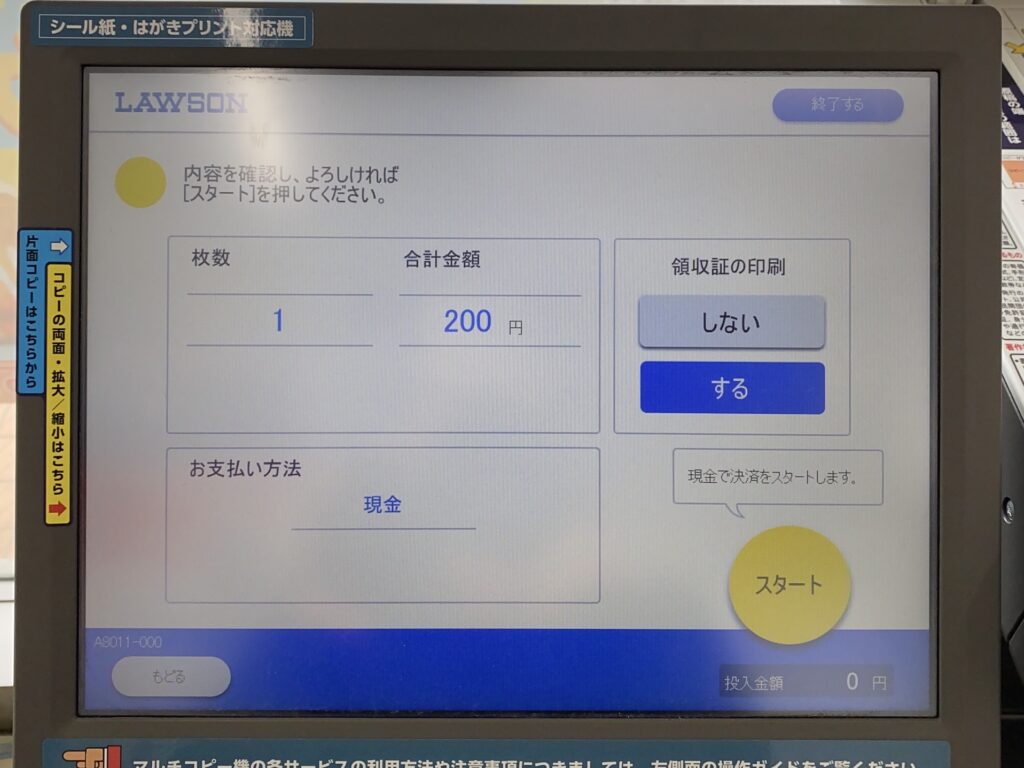
印刷が完了したら、コピー機の下の取り出し口からシールが出てきます。
領収書も忘れずに取りましょう。

出来上がったのがこんな感じです!

いい感じ!!
紙は硬めで、丈夫そうです!
だけど少し下が切れている、、、?
想像していたよりも下が切れた気がしました。
ちょっとショックだったのでもう一度画像を作り直して印刷することにしました。
シールはいずれ劣化するので予備としてあってもいいかなと(笑)
画像はどこがどれくらい切れるのかいまいち分からなかったので、全体的に中央寄りにしました。
上下左右どこが切れても大丈夫なようにするためです。
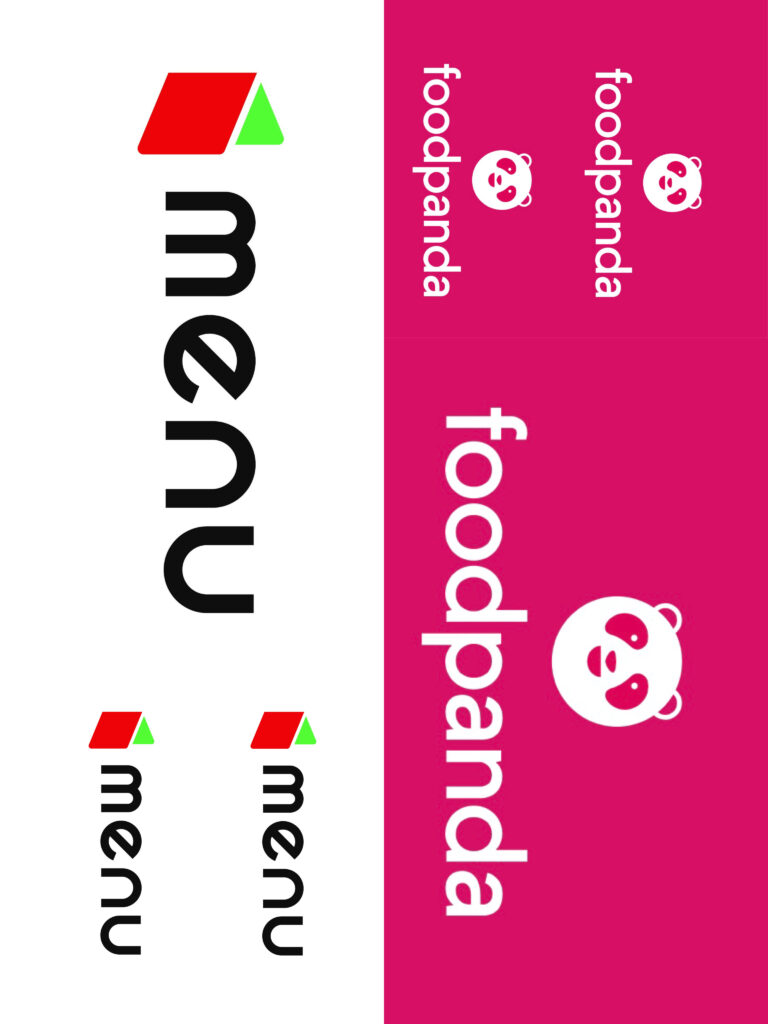
これで再び印刷しました。
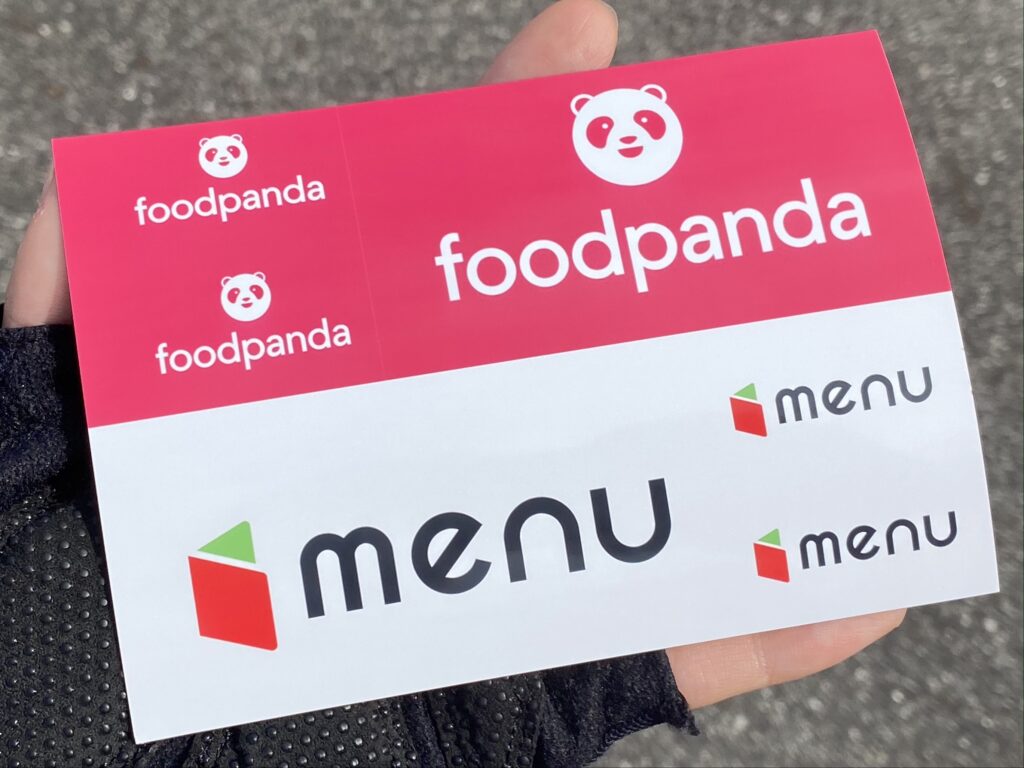
いい感じに出来ました!
シールは硬くてツヤがあります。
水に濡れたらふやけてしまうような感じではなさそうです。
プリクラみたいな紙質だと思いました。
シールを切ってバッグに貼る
シールをハサミで切ってバッグに貼ります。
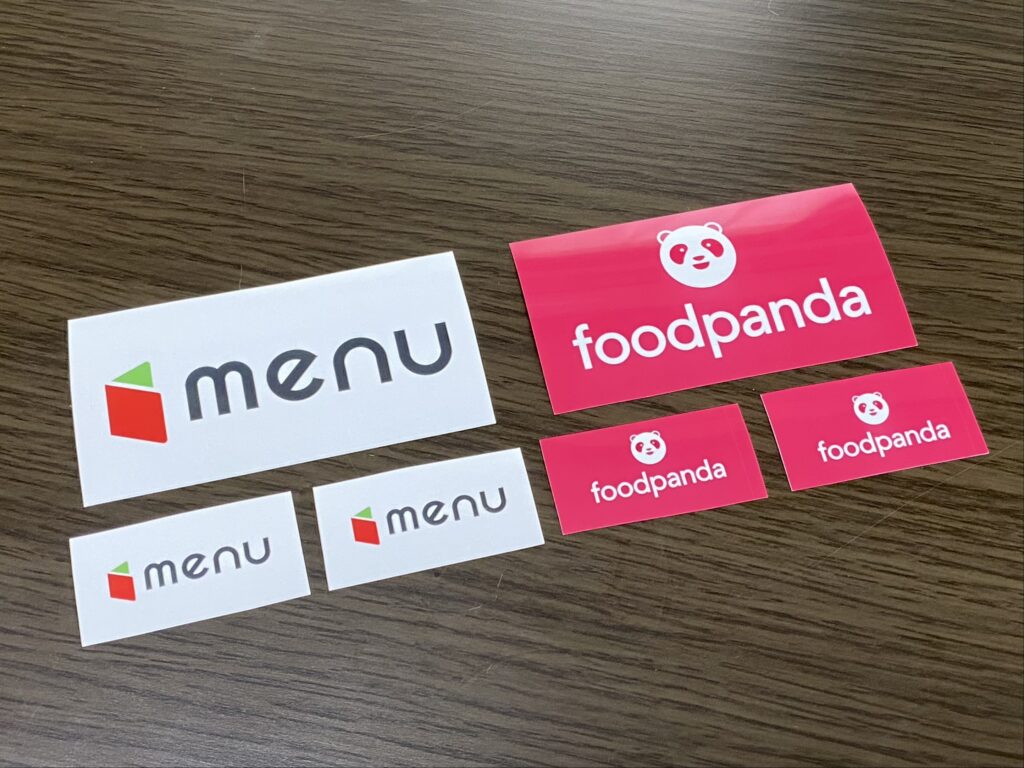
バッグに貼って完成!!
と思ったのですが、
ここで問題が。
このシール、粘着力は弱いようで、貼ってもすぐに取れてしまいました。
バッグの写真を撮ろうとした時、すでに家の中で迷子になっていました(笑)
そこで考えました。
粘着力を強くしよう。
思いついたのは両面テープです。

写真だとわかりにくいですが、シールの裏に両面テープを貼りました。
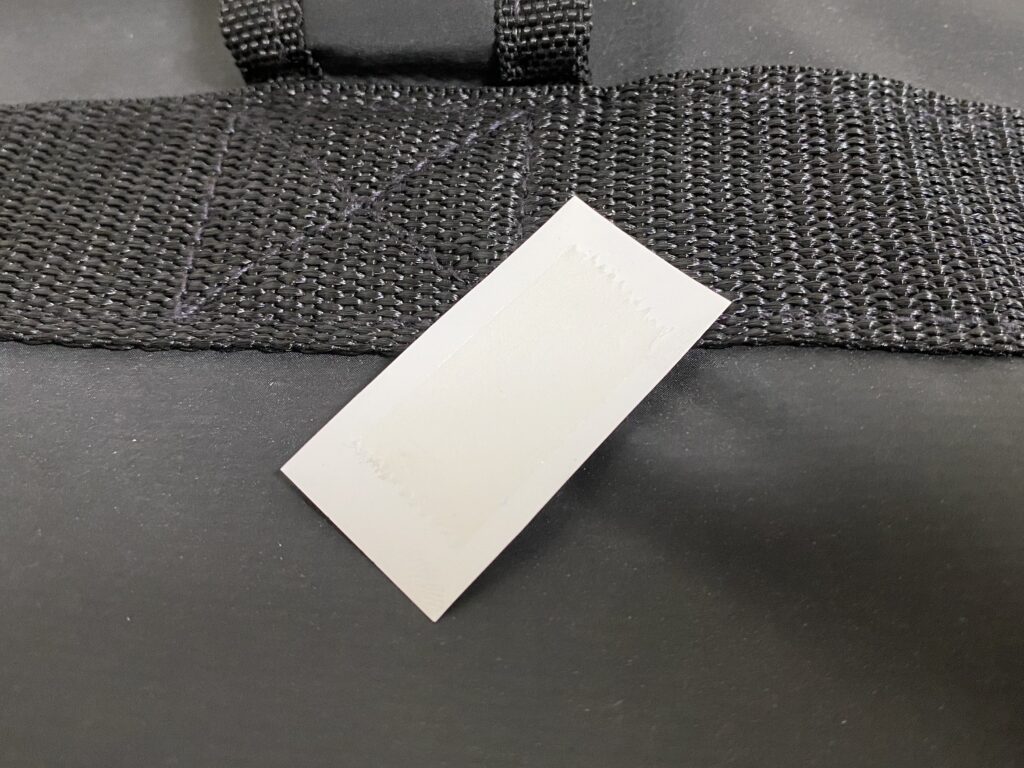
両面テープで貼るなら、シールプリントではなく普通に印刷しても良さそうですが、
シールプリントのこの紙質は水にも強そうなのでまあいいかなと思います。
両面テープをシールの裏に貼って、バッグに貼ると、しっかりと貼り付きました!

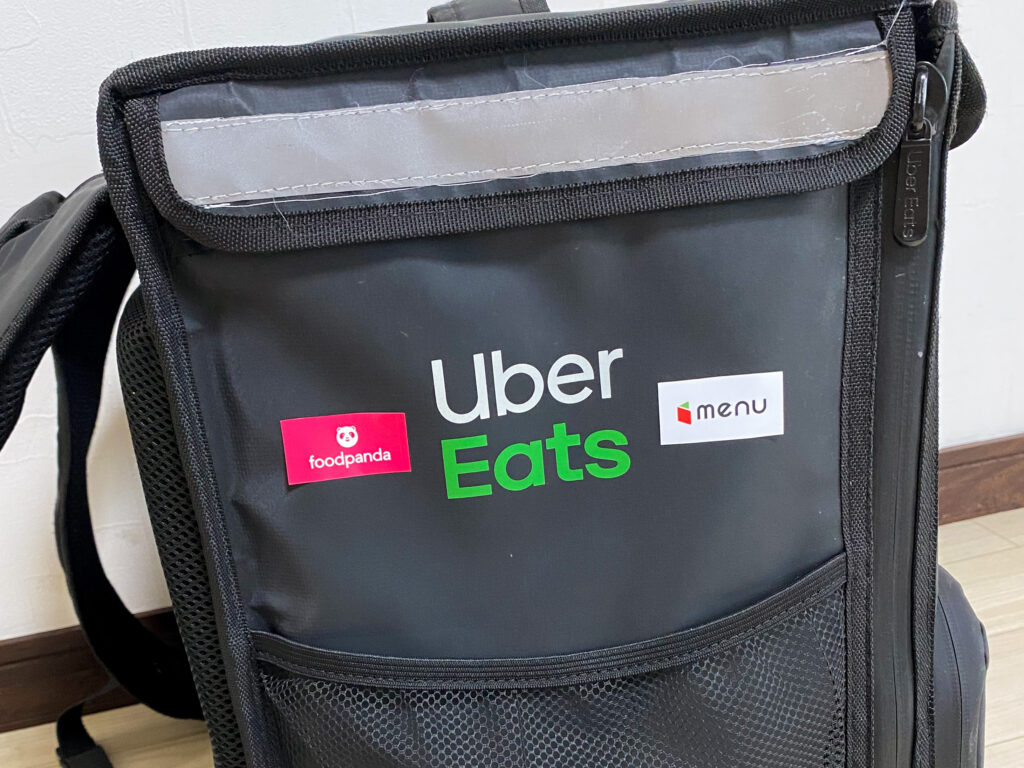
これで、すぐに取れてしまうことはなさそうです。
シールの耐久性や防水性
どれくらい持つかは、こちらに記録していこうと思います。
ロゴを貼って10日ぐらい経ちました!
— もふぃ❁ Uber&🐼&menu名古屋 (@mofwi_ubaliba) May 26, 2021
取れていないし、色あせやヘタっているかんじもない!
いい感じ✨
真ん中にあるのは、見比べるように置いた失敗作笑 pic.twitter.com/YvVNq4VTdX
シールを貼って10日ほどでは、特に劣化は見られませんでした。
ほぼ毎日、直射日光やら雨に当たっていても、意外と綺麗なままで嬉しいです。
メニューのピックで、
— もふぃ❁ Uber&🐼&menu名古屋 (@mofwi_ubaliba) June 5, 2021
「メニューですか?バッグは…ああ両方やっているのね」って言われた
ロゴ貼っておいてよかった!
貼って20日ぐらい経ったけど、まだ全然綺麗😊 pic.twitter.com/9KRQqe4XhH
20日ほど経ちました。
まだ全然大丈夫そうです。
シールを貼って1ヶ月ほど経ちました!
— もふぃ❁ Uber&🐼&menu名古屋 (@mofwi_ubaliba) June 15, 2021
まだまだ全然綺麗✨
色あせもない
もっと劣化するかと思っていたけど、いい意味で期待を裏切られて悔しい😠
コンビニのシールプリントすごい!👏 pic.twitter.com/c2LbOpXgHz
1ヶ月経ちました。
まだまだ綺麗です。
思った以上に丈夫でびっくりしています。
そういえばシールを貼って2ヶ月経った!
— もふぃ❁ Uber&🐼&menu名古屋 (@mofwi_ubaliba) July 20, 2021
色あせはない
menuの左端が取れかけているけど、両面テープを貼り直したら問題なし
コンビニのシールプリント、こんなに丈夫だとは思わなかった😳 pic.twitter.com/jirJuHrzfq
2ヶ月経ちました。
全然綺麗なままです。
menuの左側が両面テープの粘着力が弱くなって少し剥がれていたので、両面テープを貼り直しました。
手作りロゴシールを貼って4ヶ月経った🗓
— もふぃ❁ 🐸🐼📕🍊名古屋 (@mofwi_ubaliba) September 20, 2021
最近はこのバッグはあまり使っていないけど、家では陽のあたるところに保管してる
色あせはしてないみたい
まだ綺麗なままだあ✨ pic.twitter.com/NFUREpdUQD
4ヶ月経ちました。
ずっと日のあたるところに置いて保管しているのですが、色あせはしていないようです。
すごいです。
まとめ
他社の稼働でも間違われないように、バッグにロゴを貼りました。
3:4の比率で全体的に中心に寄せてロゴの画像を作り、
ローソンのシールプリントでL判の大きさで印刷しました。
シールは水に濡れても大丈夫そうな紙質です。
粘着力は弱いので、バッグに貼る時は両面テープなど、
粘着力の強い物で貼るといいと思います。
もう少し大きいロゴにしたいという方は、2L判のサイズで印刷するといいと思います。
これでもう
「メニューですよね?」
「ほんとにパンダですか?」
などと言われるストレスから解放されると思います!






